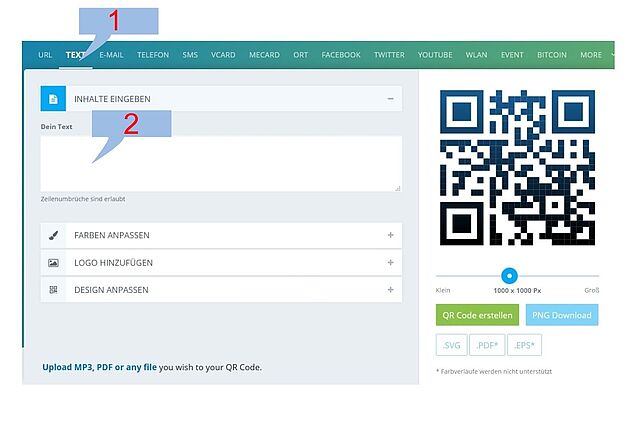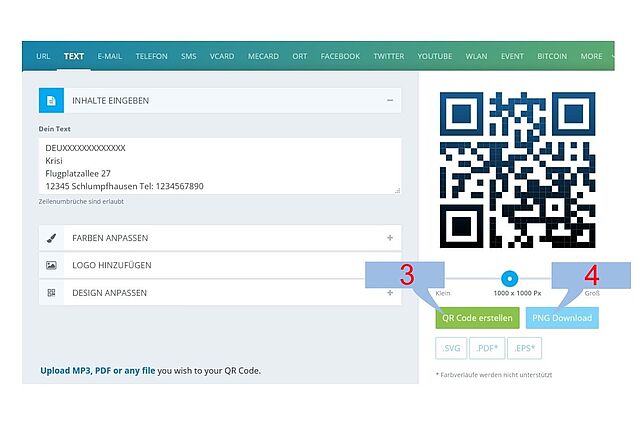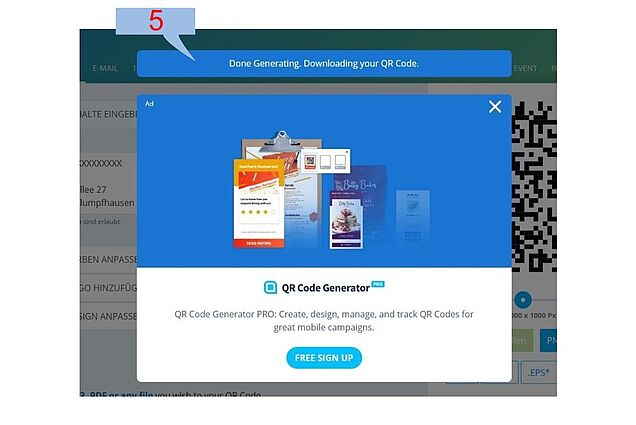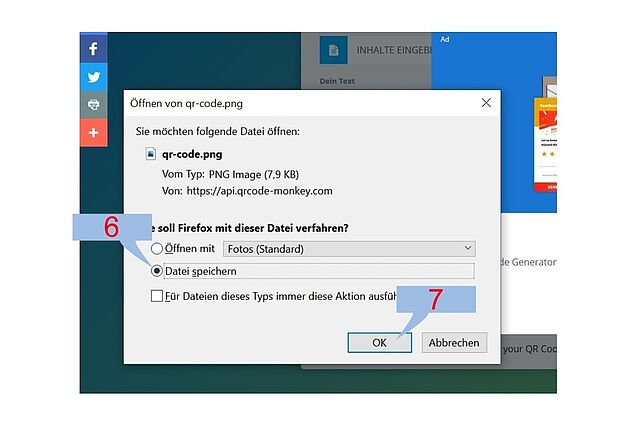Schrittweise Anleitung zum QR Code erstellen
Qr Code erstellen Schritt 1 + 2
Wir zeigen wie es mit qr monkey geht.
QR Code erstellen ist ganz einfach. In dieser Anleitung wird schrittweise erklärt, wie es funktioniert. Du kannst den Genrator für alle möglichen Zwecke benutzen. Wir wollen aber hier zeigen wie du einen qr Code für deine e-ID für dein Modellflugzeug erstellen kannst. Natürlich kann man die e-ID auch ausgeschrieben an seinem Modellflugzeug anbringen aber in der heutigen Zeit geht ja der Trend mehr und mehr zum Qr Code. Außerdem benötigt dieser viel weniger Platz und ist somit unauffälliger am Modellflugzeug. Und cooler ist es heutzutage allemal. Also jeder so wie er mag. Nun lasst uns aber mit der Erstellung beginnen.
Als Erstes die Internetseite https://www.qrcode-monkey.com/de/ aufrufen.
Dann ganz oben den Reiter Text anklicken. In dem Feld „Dein Text“ die e-ID reinschreiben oder hereinkopieren. Wer mag, kann nach der eID auch noch seine Adresse oder Telefonnummer eintragen. Das ist durchaus sehr sinnvoll, da ein ehrlicher Finder dann sofort eine Kontaktmöglichkeit zu dir hat. Denn nur mit der e-ID ist es nicht möglich deine Adresse herauszufinden. Denn das kann nur das Luftfahrtbundesamt wenn es zu einem Unfall kommt. Also besser auch noch eine Kontaktmöglichkeit eintragen.
Ebenso kann noch unter "LOGO HINZUFÜGEN" ein Logo nach Wahl hinzugefügt werden. Ein passendes Logo vom LMFC findest du hier. Das ist nicht zwingend nötig, sieht aber ganz schick aus.
Schritt 3 + 4
Dann sollte es in etwa so aussehen. Als nächstes auf den Button QR Code erstellen. Kurz warten, bis die Erstellung abgeschlossen ist und dann als nächstes auf den Button PNG Download klicken.
Schritt 5
Als nächstes erscheint dieses Fenster mit einem drehenden Kreis. Jetzt einfach warten bis der Kreis verschwindet und genau dieser Text erscheint. „DoneGenerating. Download yourQR Code. Dann öffnet sich das nächste Fenster zum herunterladen einer Bilddatei. Diese kann dann gespeichert werden um später mit einem beliebigen Programm weiterverarbeitet zu werden.
Schritt 6 + 7
Jetzt diese Bild Datei einfach speichern. Sie landet dann auf einem Windows PC im Download Ordner.
Je nach Browser oder Browsereinstellungen landet diese Datei gleich im Download Ordner ohne Schritt 6+7!
Diese Bild Datei kann dann in einem beliebigen Programm z.B in Microsoft Word eingefügt und auf die entsprechende Größe gebracht werden zum Ausdrucken. Der Ausdruck sollte nicht kleiner als 1x1 cm erfolgen denn sonst ist er von den meisten Endgeräten nicht meihr lesbar. Am besten nach dem Ausdruck einfach mal mit dem eigenen Handy und einem QR Scanner ausprobieren. Ich hoffe dass diese Beschreibung hilfreich bei der Erstellung ist. Falls es dennoch Probleme gibt, kannst du dich gerne bei uns melden. Einfach eine Mail an die Webmaster schreiben.